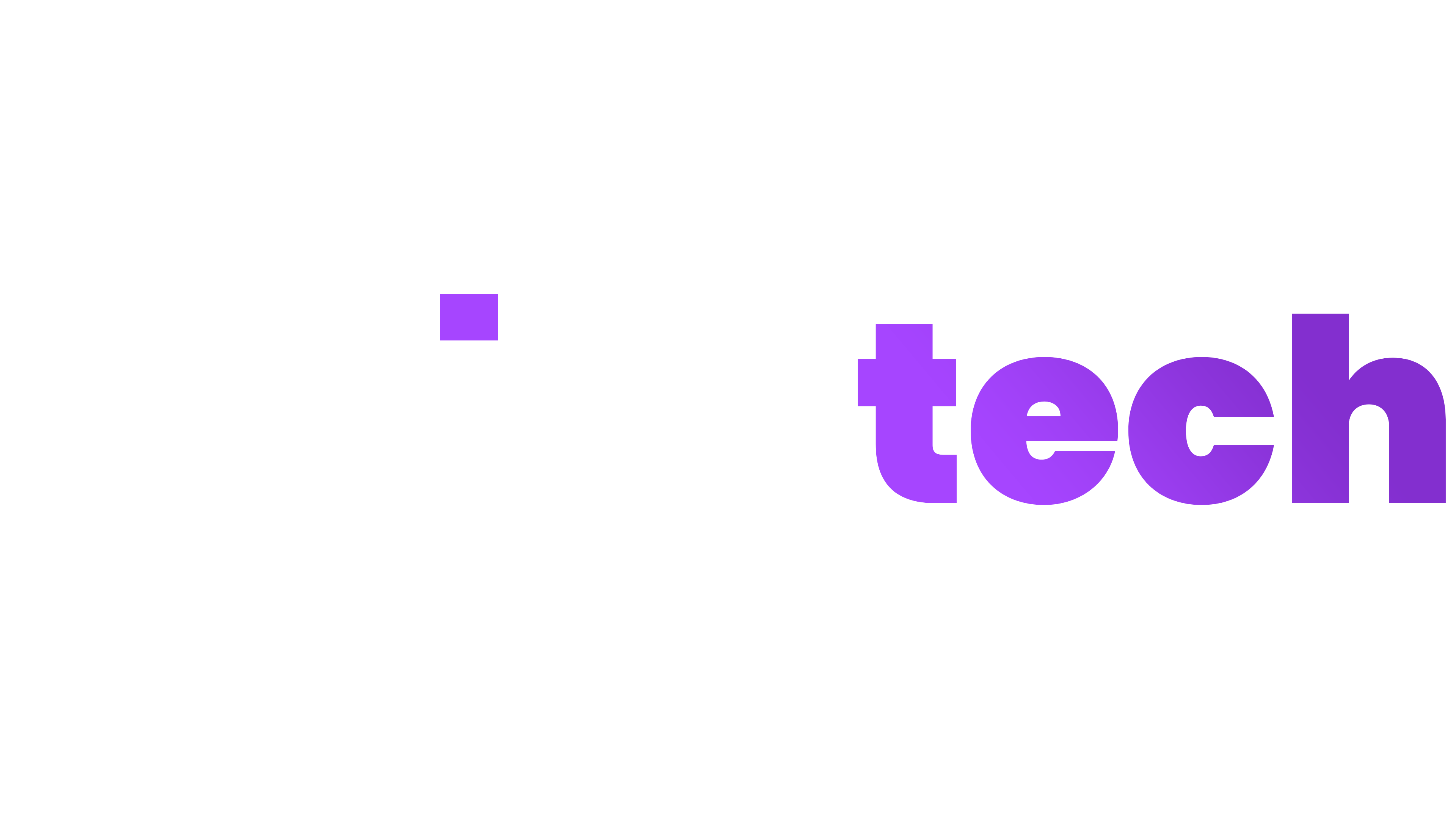📢 Introduction#
Que ce soit dans votre homelab ou dans un environnement de production, vous êtes forcément tombé sur ce message à la première connexion de votre hôte Proxmox :

Par défaut, l’interface web de Proxmox est livrée avec un certificat auto-signé. Heureusement pour nous, les dernières versions de Proxmox supportent nativement les challenges ACME DNS !
Dans cet article, je vais vous expliquer de manière détaillée, toutes les étapes nécessaires à la mise en place d’un certificat Let’s Encrypt avec un challenge DNS.
Il faut savoir que la procédure a été réalisée avec un token d’API Infomaniak puisque mon domaine est chez eux. Toutefois, la procédure devrait fonctionner pour les autres fournisseurs, il vous suffira d’adapter les paramètres en fonction.
🔍 Prérequis#
3 choses :
✅ Un enregistrement de type A sur votre / vos DNS locaux → Le mien pointe vers minastirith.gattabru.si
✅ Nom de domaine public → Dans mon cas gattabru.si
✅ Registrar compatible → Domaine chez Infomaniak
➕ Avantages#
- Pas besoin d’exposer les ports 80 et 443 sur Internet
- Pas besoin d’enregistrement A ou CNAME qui pointe vers votre adresse IP publique
- Par conséquent, renforcement de la sécurité
➖ Incovénients#
- Nom de domaine public obligatoire
- Votre registrar doit être compatible avec le challenge DNS (la liste ici)
- Complexité de mise en place (et encore, une fois que vous avez compris c’est assez simple)
⚙️ Mise en place#
🛠️ Comptes ACME#
On va commencer par déclarer non pas un mais deux comptes ACME sur notre hôte, voici pourquoi :
Un compte de
stagingsur le directoryLet's Encrypt V2 Stagingqui nous servira à valider que notre configuration ACME est correcte. En cas de problème on pourra débugger et corriger nos erreurs, sans atteindre la limite décrite plus bas et donc, de se retrouver bloqué.L’autre compte de
produductionsur le directoryLet's Encrypt V2. Une fois la configuration validée, on baculera sur ce compte pour obtenir notre certificat final.
Let's Encrypt V2.Pour créer les premier compte sur le directory Let's Encrypt V2 Staging, rendez-vous dans les menus suivants :
- Datacenter
- ACME
- Appuyez sur le bouton
Add, afin d’ajouter un nouveau compte - Renseignez les infos et choisissez bien le directory
Let's Encrypt V2 Staging. N’oubliez pas également d’accepter les conditions de service (TOS).

Vous pouvez répéter les étapes 3 et 4 pour le directory Let's Encrypt V2 :
Nos deux comptes sont créés, nous allons désormais créer un token sur l’API de notre registrar pour le fonctionnement de notre challenge DNS.
🪙 Token API (Infomaniak)#
Cette action va vraiment dépendre du fournisseur de votre nom de domaine. Le mien étant chez Infomaniak, je vais vous montrer comment faire sur leur plateforme. En général, quelques recherches Google et vous avez votre réponse :
Si comme moi, votre domaine est chez Infomaniak, connectez-vous sur votre manager et créez un nouveau token. Rendez-vous en haut à gauche dans la section Utilisateurs et profil :
Choisissez ensuite Mon profil > Développeur > puis finalement Tokens API pour arriver sur la console de gestion de vos tokens.
Sur cette console, on va créer un nouveau token :

Renseignez les diverses informations puis créez votre token.
Limitez bien le scope de votre token uniquement aux domain - Produits Noms de domaine. Je vous déconseille vivement de mettre le scope sur “Tous”, pour des questions évidentes de sécurité. Pensez aux conséquences si votre token viendrait à être compromis.

Votre token est désormais créé :

Comme indiqué, une fois cette page fermée, il ne sera plus possible de voir le token. Dans le cas ou vous auriez oublié de le copier, vous pouvez toujours supprimer celui-ci et en générer un nouveau.
Voila, notre token est créé et il est limité uniquement au scope dont nous avons besoin, on peut retouner sur notre hôte Proxmox pour la suite de la configuration.
🔧 Challenge plugin#
Toujours dans le même menu ACME, dans la section Challenge Plugin, appuyez sur Add pour ajouter un plugin :
Quelques explications :
Plugin IDest le nom que vous souhaitez donner à votre plugin. Je vous conseil de garder un nom cohérent, sans espaces.Validation Delayest le temps en secondes entre la création de votre enregistrement DNS via l’API et le moment où le fournisseur d’ACME est invité à le valider. Je vous conseil de laisser ce paramètre par défaut et jouer avec plus tard, dans le cas ou ce délais serait trop court pour la validation de votre enregistrement.DNS API: Qui est votre registrar. Selon votre choix, la section du dessous ne vous demandera pas les mêmes infos. Exemple avec Cloudflare :
On peut clairement voir que nous n’avons pas les mêmes paramètres qu’Infomaniak API DATA: Vos paramètres API tels que votre token, le TTL de votre enregistrement …
API DATA dépendent de votre registrar et ne sont pas les mêmes d’un registrar à un autre.Mon registrar est Infomaniak, je vais donc consulter la documentation directement sur le site de go-acme.github.io :
Les paramètres renseignés sous Credentials sont obligatoires. Les autres sous Additional Configuration, ne le sont pas mais sont très pratiques afin d’obtenir la validation (on verra ça un peu plus bas).
ATTENTION : Si votre domaine est chez Infomaniak, le paramètre INFOMANIAK_ACCESS_TOKEN n’est pas bon sous Proxmox…
Il faut le remplacer par le paramètre nommé INFOMANIAK_API_TOKEN (comme la photo ci-dessous) sinon, vous allez finir avec l’erreur décrite en bas d’article.
On connait donc l’ensemble de nos paramètres, on peut donc les renseigner dans le champ API DATA sur notre hôte Proxmox :

Comme vous pouvez le constater, j’ai bien remplacé le paramètre INFOMANIAK_ACCESS_TOKEN par INFOMANIAK_API_TOKEN. Nul besoin de mettre votre token entre guillemets ou apostrophes.
Je rajoute également les paramètres INFOMANIAK_PROPAGATION_TIMEOUT et INFOMANIAK_TTL. Ces deux valeurs sont à 300 (secondes) afin d’indiquer que la validation s’arrêtera au bout de 5 minutes si elle échoue, et le Time To Live (TTL) de notre enregistrement sera également de 5 minutes.
La configuration de notre challenge DNS est terminée, on peut désormais générer nos certificats !
📜 Génération des certificats#
Si vous êtes à l’aise avec le challenge DNS, vous pouvez directement passé à la génération du certificat de production.
Sinon, je vous propose de faire vos tests avec le compte de staging, afin de ne pas atteindre les limitations citées plus haut.
Une fois notre configuration de staging validée, on basculera sur le compte de production.
🧪 Certificat de staging#
Pour cela, rendez-vous dans l’onglet Certificates de votre hôte (Nom de votre hôte > System > Certificates).
Puis basculez le compte ACME sur celui de Staging :

On peut désormais créer un nouveau certificat via le bouton Add de cette même page :

On vient bien lui spécifier un
Challenge TypeDNS, venir sélectionner notre plugin précédement créé puis on renseigne le nom de notre enregistrement DNS.Une fois les champs remplis, on vient finaliser la création de notre certificat avec le bouton
Createpuis on lance la commande de celui-ci avec le boutonOrder Certificates Now.
Si tout se déroule bien, vous devriez avoir le résultat suivant :

L’interface web Proxmox va alors se recharger avec le nouveau certificat que vous venez de générer :
Let's Encrypt V2 Staging ne génère pas de certificats issus d’une authorité de certification de confiance et connue par votre navigateur.
🏭 Certificat de production#
Notre configuration est donc correcte, on peut générer notre certificat final. Pour cela, basculez sur votre compte ACME ACME_PROD afin d’être sur le directory Let's Encrypt V2. Puis commandez votre certificat via le bouton Order Certificates Now :

Une nouvelle fois, si tout se passe bien, un enregistrement temporaire de type TXT qui commence par _acme-challenge devrait apparaitre dans votre zone DNS. Celui-ci a bien TTL de 5 minutes comme indiqué dans le paramètres INFOMANIAK_TTL de notre ACME DNS Plugin :

Le résultat de votre commande devrait être identique à celle sur le directory Let's Encrypt V2 Staging :

Et finalement, l’interface web Proxmox devrait se recharger avec votre nouveau certificat Let’s Encrypt en place :

🎬 Conclusion#
Nous avons pu voir ensemble les diverses étapes afin de signé l’interface graphique de notre hôte Proxmox.
Le renouvellement de votre certificat s’effectuera par défaut tout seul, 30 jours avant sa date d’expiration. En cas de problème de renouvellement, vous revevrez un mail de Let’s Encrypt sur le / les adresses mail que vous avez renseignées dans vos comptes ACME.
En cas de problème n’hésitez pas à jeter un coup d’oeil à la section Problèmes et résolutions. Sinon, il y a plus qu’une chose à faire… Apéééééro !

❌ Problèmes et résolutions#
💡 Infomaniak API token#
Vous avez suivi la documentation du site de go-acme.github.io pour votre domaine chez Infomaniak mais vous obtenez ce message d’erreur :
Please provide a valid Infomaniak API token in variable INFOMANIAK_API_TOKEN

Et la configuration de votre ACME DNS Plugin resemble à cela :

Alors la réponse est dans le message d’erreur. En fait le message nous indique clairement qu’il attend une variable avec la valeur INFOMANIAK_API_TOKEN. Pour une raison que j’ignore, sur Proxmox ce paramètre doit être nommé INFOMANIAK_API_TOKEN au lieu de INFOMANIAK_ACESS_TOKEN.
Au final, rien de bien méchant. Retournez sur la configuration de votre ACME DNS Plugin puis changez le nom de la valeur INFOMANIAK_ACESS_TOKEN en INFOMANIAK_API_TOKEN :

💡 Mauvais certificat#
Il se peut que lors de la génération du certificat de production, votre navigateur continu à vous afficher une alerte concernant votre certificat malgré que ce soit bien celui de Let’s Encrypt sur le directory Let's Encrypt V2 :

Bon dans un premier temps, vérifiez que votre certificat de production a bien été pris en compte.
Si c’est le cas, il y a de grandes chances pour que ce soit le cache de votre navigateur qui vous pose problème. Je vous invite à relancer votre navigateur et si cela ne suffit pas, vous pouvez effacer le cache de celui-ci et le relancer à nouveau.
Cela devrait résoudre votre problème 😉 !
💡 Validation ACME#
Je n’ai pas encore eu le cas avec Proxmox mais je pense que cela peut arriver.
La configuration de votre ACME DNS Plugin est correcte puisque vous n’avez pas d’erreur particulière lors de la commande de votre certificat mais pourtant, la validation ACME échoue car elle a dépassé le temps imparti pour la validation (Timeout).
Quelques pistes pour vous aider :
- Venir jouer avec les valeurs des paramètres
Validation Delayet / ouINFOMANIAK_PROPAGATION_TIMEOUTde votreACME DNS Plugin:
- Changez provisoirement les DNS de votre hôte :